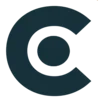Email encryption secures email messages from unauthorized access, ensuring that only the intended recipient can read them. It involves encoding email content with a secret code, which can only be deciphered with the correct key. Email encryption is important because email messages can contain sensitive information such as personal data, financial information, and confidential business documents.
Email encryption offers a host of benefits that can help protect sensitive information. Firstly, encrypting emails ensures the confidentiality of the email content, as the intended recipient can only read it. This reduces the risk of illegal access and data breaches. Additionally, email encryption provides authentication by verifying the sender’s identity and preventing email spoofing and phishing attempts. Finally, email encryption provides integrity by ensuring that the message has not been tampered with or altered during transit. By utilizing email encryption, users can enjoy peace of mind knowing that their data is secure and protected from cyber threats.
In the Outlook Web App, email encryption is essential. As one of the world’s most widely used email clients, Outlook Web App is a prime target for cyber attacks. By encrypting email messages, users can protect their sensitive data from unauthorized access and safeguard their privacy.
Read Also:
Flutter VS ReactJS: Which One to Pick in 2022
Understanding Outlook Web App
Outlook Web App (OWA) is an online email client that allows users to access their email, calendar, and contacts from any device with an internet connection. OWA is part of the Microsoft Office 365 suite, and it is accessible through a web browser, making it convenient for users who do not have access to the desktop version of Microsoft Outlook.
Features of Outlook Web App
- Email Management: OWA allows users to manage their emails effectively. Users can create and send emails, organize emails into folders, and search for specific emails using filters.
- Calendar Management: OWA includes a calendar feature that allows users to schedule appointments, meetings, and events. Users can view their calendars by day, week, or month and set reminders for upcoming events.
- Contact Management: OWA includes a contact management feature that lets users store and manage their contact information. Users can create and edit contacts and search for specific contacts using filters.
- Task Management: OWA includes a task management feature that allows users to make and manage tasks. Users can set due dates and priorities for tasks and mark tasks as complete when finished.
- Collaboration: OWA includes collaboration features such as shared calendars, contacts, and mailboxes. Users can share their calendars with others, allowing them to schedule meetings and events.
Outlook Web App Security Features
- Two-Factor Authentication: OWA supports two-factor authentication, which requires the user to provide two forms of identification before accessing their accounts, a security measure also discussed in Types and Reasons to Implement SEO Marketing in Businesses to Enhance Productivity. This provides an extra layer of security and helps prevent unauthorized access to user accounts.
- Data Encryption: OWA encrypts user data both in transit and at rest, ensuring compliance with the best practices mentioned in What is the First Step in Developing an E-commerce Security Plan? This ensures that user data is protected from interception and unauthorized access.
- Anti-Malware Protection: OWA includes anti-malware protection that scans emails and attachments for viruses and other malicious content. This helps prevent users from inadvertently downloading and spreading malware.
- Spam Filtering: OWA includes spam filtering that helps protect the user from unwanted and potentially harmful emails. The spam filter analyzes emails and blocks those identified as spam or phishing attempts.
- Secure Access: OWA provides secure access to user accounts using HTTPS encryption. This ensures that user credentials and other sensitive data are protected from interception and unauthorized access. Or ask The App Founders for security confirmations.
Configuring Email Encryption in Outlook Web App
Before configuring email encryption in Outlook Web App (OWA), it is essential to ensure that you are using the correct version of OWA. To do this, log in to OWA, click on the gear icon in the upper right corner, and select “About.” This will display the version of OWA that you are using.
Enabling Encryption in Outlook Web App
To enable encryption in OWA, follow these steps, which are part of the essential Mobile App Security Best Practices.
- Log in to OWA and click the gear icon in the upper right corner.
- Select “Options” from the drop-down menu.
- Click on “Message Format” in the left-hand menu.
- Under “Encryption,” select the checkbox next to “Encrypt contents and attachments for outgoing messages.”
- Click “Save” to save the changes.
Configuring Email Encryption Policies
In addition to enabling encryption for outgoing messages, you can also configure email encryption policies in OWA. To do this, follow these steps:
- Log in to OWA and click on the gear icon in the upper right corner.
- Select “Options” from the drop-down menu.
- Click on “Permissions” in the left-hand menu.
- Under “Information Rights Management,” select “Encrypt-only” or “Do not forward” as desired.
- Click “Save” to save the changes.
Setting up Digital Signatures
In addition to encryption, you can also set up digital signatures in OWA, a process that can be further understood by reading about How to Trust an App on iPhone. Digital signatures provide an additional layer of security by verifying the sender’s authenticity and ensuring the message has not been tampered with in transit. To set up digital signatures in OWA, follow these steps:
- Log in to OWA and click on the gear icon in the upper right corner.
- Select “Options” from the drop-down menu.
- Click on “Mail” in the left-hand menu.
- Under “Automatic Processing,” click on “Signatures.”
- Click “New” to create a new signature.
- Enter a name for the signature and type the desired text in the “Edit signature” box.
- Select the checkbox next to “Include a signature on new messages” and/or “Include a signature on replies and forwards” as desired.
- Click “Save” to save the changes.
Encrypting Emails in Outlook Web App
To encrypt an email message in Outlook Web App, first, create a new one by clicking on the “New” button in the upper left corner of the OWA window, as part of the Step-by-Step Guide on Mobile App Development in 2023. This will open a new message window where you can compose your email.
Composing an encrypted email message
Once you have opened the new message window, compose your email as you normally would. To encrypt the email message, click on the “Options” tab in the message ribbon at the top of the window. Then, select “Encrypt” from the “Permission” section of the ribbon. This will encrypt the email message and any attachments.
Sending an encrypted email message
After you have composed your encrypted email message, you can send it by clicking on the “Send” button in the upper left corner of the window. The encrypted email will be sent to the recipient’s inbox and can only be read by the intended recipient who has the decryption key.
Viewing an encrypted email message
To view an encrypted email message, you have received, open the email message as you would any other message. The email message will appear as an encrypted email, and you cannot read the contents until you have decrypted it. To decrypt the email message, click on the “Read the message” button in the email message. This will open in a new window where you will need to enter the decryption key to view the contents of the email.
Read Also:
[4 Easiest Ways] How to record call on iPhone without app
Critical Elements Dissected
| Aspect |
Description |
Key Steps/Features |
| Email Encryption Overview |
Safeguarding email content through encoding, ensuring confidentiality, authentication, and integrity of the message. |
Protecting sensitive data, preventing unauthorized access. |
| Outlook Web App (OWA) Features |
Comprehensive features for email, calendar, contact, task management, collaboration, and security. |
Email, calendar, contact, and task management, collaboration, security. |
| Security Features in OWA |
Two-factor authentication, data encryption in transit/at rest, anti-malware, spam filtering, secure HTTPS access. |
Multi-layered security measures for user account protection. |
| Enabling Email Encryption in OWA |
Configuring encryption settings for outgoing messages, adjusting encryption policies. |
Selecting encryption options, customizing encryption policies. |
| Digital Signatures in OWA |
Adding an extra layer of security by verifying sender authenticity and preventing tampering during transit. |
Setting up and including digital signatures in email communications. |
| Composing Encrypted Emails in OWA |
Creating encrypted email messages within OWA for secure communication. |
Accessing encryption options, composing encrypted messages. |
| Sending and Viewing Encrypted Emails in OWA |
Sending encrypted emails, decrypting received encrypted emails for access. |
Sending encrypted emails, decrypting received encrypted emails. |
Conclusion
Outlook Web App offers easy email encryption by enabling encryption, policies, and signatures to ensure message confidentiality, authentication, and integrity. Encrypting email is straightforward, but users should regularly update encryption settings to stay secure. Implementing email encryption is essential to protect valuable data from cyber threats.