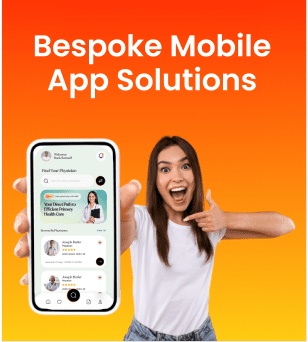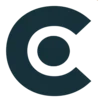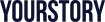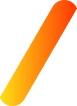Visual Studio Code (VS Code) is a popular code editor among developers, known for its simplicity and powerful features. It supports multiple programming languages, including HTML.
If you’re starting the journey, understanding how to run an HTML file in VS Code is crucial. But, as you go deeper into the development world, you may also find yourself exploring beyond HTML to app development, necessitating a broader toolkit.
For those interested in expanding their development skills, exploring App Development Tools becomes essential after mastering HTML in VS Code.
This guide will break down the steps to help you kickstart your web development journey. It will set a solid foundation for when you’re ready to explore the vast possibilities in app development.
Getting Started with HTML File in Visual Studio Code [3 Quick Steps]
Before we learn how to run an HTML file in VS Code, ensure you have VS Code installed on your computer. If not, head to the official Visual Studio Code website, download, and install it. With VS Code ready, let’s begin.
Step 1: Creating Your HTML File
First things first: you need to create your HTML file. To do this:
- Open VS Code.
- Go to the File menu and select New File.
- Save the file by going to File > Save As, choose your desired location, and type your file name followed by .html (e.g., index.html). This tells VS Code and your computer that it’s an HTML file.
Step 2: Writing HTML Code
With your HTML file created, it’s time to write some HTML code. For starters, you can copy the following simple HTML code into your file:
<!DOCTYPE html><html><head> <title>My First HTML File in VS Code</title></head><body> <h1>Hello World!</h1> <p>This is my first HTML file in VS Code.</p></body></html>
After copying the code, don’t forget to save your file by pressing Ctrl + S (or Cmd + S on Mac).
Step 3: How to Run an HTML File in VS Code
You might be wondering how to run an HTML file in VS Code. VS Code doesn’t directly display HTML files in a web view as a web browser does.
Instead, you’ll need to open your HTML file with a browser to see your work. But there’s a way to streamline this process using an extension called “Live Server.”
Installing Live Server Extension
- Go to the Extensions view in VS Code by clicking on the square icon on the sidebar or pressing Ctrl+Shift+X.
- Search for Live Server and install it.
- Once installed, you’ll see a Go Live button at the bottom right of the VS Code window.
Running Your HTML File
- Open your HTML file in VS Code.
- Click the Go Live button to open your HTML file in your default web browser.
- Your web browser will display your HTML file, and any changes you make to your HTML code will automatically refresh in the browser.
Congratulations! You’ve successfully learned how to run an HTML file in VS Code using the Live Server extension. This setup mimics a more dynamic development environment, allowing you to see your changes in real-time.
Tips for Running HTML Files in VS Code
Things might seem a bit overwhelming when you’re just starting with HTML and VS Code. But don’t worry; here are some additional tips from our experienced The App Founders professionals to make your journey smoother and your workflow more efficient.
Use Shortcuts
Shortcuts are your best friends in VS Code. They can drastically reduce the time it takes to write and manage your code. Here are a few essential shortcuts that are incredibly useful when working on an HTML file in VS Code:
- Ctrl + S (Cmd + S on Mac): Save your file. It sounds simple, but frequent saving is a good habit.
- Ctrl + Z (Cmd + Z on Mac): Undo your last action. This is your quick fix if you make a mistake or delete something by accident.
- Ctrl + Shift + Z (Cmd + Shift + Z on Mac): Redo what you just undid.
- Ctrl + F (Cmd + F on Mac): Open the find tool. This is extremely helpful when looking for specific bits of code in your HTML file.
- Alt + Shift + F: Automatically format your document. This is great for cleaning up your code and making it more readable.
Learning these shortcuts can significantly speed up your coding process when working on an HTML file in VS Code.
Explore Extensions
VS Code’s extensions can add functionalities to your editor, turning it into a powerful tool for web development. From streamlining your HTML and CSS workflow to enhancing the type of user interface you interact with, extensions bolster your development environment to suit your needs.
As you gear up to tailor your VS Code for optimal HTML work, consider exploring extensions that align with this concept.
Here are a couple of extensions that are particularly helpful when working with an HTML file in VS Code:
- Live Server: As mentioned earlier, this lets you see your changes in real time. It’s a must-have for web development.
- HTML CSS Support: This extension adds CSS class and ID completion for HTML files. It scans your workspace for CSS files and makes writing HTML much easier by suggesting class names and IDs as you type.
- HTMLHint: This static code analysis tool checks your HTML for errors and potential problems. It can help you write cleaner, error-free HTML.
Installing and using these extensions makes your HTML coding in VS Code much smoother and more efficient.
Customize Your Workspace
Personalizing your workspace in VS Code can make your coding sessions more enjoyable and productive. Here are a few tips to get you started:
- Choose a Theme: VS Code offers a variety of themes, from light to dark and everything in between. Find one that is comfortable for your eyes, especially if you’re spending long hours coding.
- Adjust Font Size and Family: Increase the font size if you squint at the screen. You can also change the font family to something more readable.
- Organize Your Side Bar: Your sidebar can hold a lot of tools and shortcuts. Customize it to fit your needs. You can pin your most-used tools for easy access and hide the ones you don’t use as often.
Customizing your VS Code setup helps create a comfortable environment for working on an HTML file and boosts your overall productivity by making the tools you need more accessible.
Conclusion
Knowing how to run an HTML file in VS Code is a basic yet critical skill for anyone starting in web development.
It lets you view your web pages directly from your editor, laying a foundation for more complex projects. As you improve, consider collaborating with a Hybrid App Development Agency to expand your skill set in app development. Continuously practice and explore VS Code’s features to enhance your skills and transition smoothly into more advanced development areas.
By following this step-by-step guide, you can start easily practicing and developing your web pages. Remember, practice is key in coding, so keep experimenting with different HTML codes and VS Code features to enhance your web development skills.