





Listed among top-rank
service providers
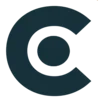
Top App Developers in USA

Top Blockchain Development Companies in USA

Most-Trusted Android App Development Companies
Have you ever looked at your phone and thought, ‘I wish I could make it look how I want?’ Well, with iOS 16, guess what? Now you can!
Imagine having your favorite apps, but instead of the usual icons, they’re wearing new outfits that you choose! It’s a bit like dressing up your toys in different costumes. With iOS 16, you can customize your app icons to match your style or mood. Whether you’re into bright colors, cute animals, or even your drawings, changing app icons is about making your phone yours.
In this guide, we’ll explore how you can make your apps look unique on iOS 16.
You might be wondering, why bother to Change App Icons iOS 16? Well, it’s all about expressing yourself. Like how you pick your clothes or choose your favorite color, customizing your app icons lets you create a phone that reflects your style. It’s like wearing a cool cap that sets you apart in a crowd.
Read Also:
How to Screen Record On Android
Before diving into changing icons, ensure your iPhone runs on iOS 16. You can do this by going to “Settings,” tapping “General,” and then selecting “Software Update.” It’s like ensuring you have all the right ingredients before baking.
Look for a fresh icon that catches your eye. You can search online or get creative and design your own. It’s like picking out a new sticker for your favorite notebook. Just ensure the image you choose is square and looks good when small – just like an app icon should!
Visit the App Store and find an app that helps you change icons. There are plenty of options available. Download your chosen app, like one from our list of best mobile app development tools in 2023, and open it up. It’s like getting a new tool to build a cool LEGO creation.
Inside the app, you’ll see a list of your apps. Select the one you want to Change App Icons iOS 16 for. It’s like choosing the ingredients for a special recipe.
Now comes the fun part! Browse your saved images and pick the one you want as the new icon. It’s like choosing the toppings for a pizza – you want it to be just right!
Each app might have a slightly different process, so follow the instructions provided by the app you downloaded. They’ll guide you through the steps to Change App Icons iOS 16. It’s like following a recipe– you must do each step just right, similar to the step-by-step guide on app development.
Once you’ve followed the instructions, your app icon should be changed! Go back to your home screen and see the magic. It’s like looking at a completed puzzle – all the pieces fit perfectly.
So, you’ve now learned how to Change App Icons iOS 16 and add a personal touch to your iPhone. But wait, there’s more! As you dive deeper into this creative journey, The App Founders got some bonus tips to enhance your app icon transformation skills. Let’s explore these hidden gems and unlock the true potential of iOS 16 customization.
Much like experimenting with different colors while painting, don’t hesitate to try various app icons until you find the one that resonates. It’s like mixing and matching puzzle pieces to create the perfect picture. To Change App Icons iOS 16 isn’t a one-time affair; it’s an ongoing journey of discovery. So, tap into your creativity and see where it takes you. You might stumble upon a combination that brings a new level of delight to your iPhone experience.
Just as you would save your progress in a game before embarking on a risky adventure, take a screenshot of your original app icon before making any changes.
This is your safety net if you want to revert to the original look or try different icons later. It’s like having an extra life in a challenging game simply to revert to the original product design. By preserving your original icon, you can experiment fearlessly, knowing you can always return to the familiar if needed.
Changing app icons is like planting seeds and waiting for a beautiful flower to bloom. It might take a moment for your new icon to settle in. Just be patient and allow the change to take effect.
It’s like waiting for your favorite ice cream to set before enjoying its creamy goodness. Sometimes, the best things are worth waiting for, and your personalized app icons are no exception.
Imagine assembling a puzzle, and all the pieces fit perfectly – that’s the harmony you want to achieve with your new icons. Aim for consistency in style and color. If you want a minimalist look, keep all icons simple and clean. Additionally, for a vibrant vibe, choose icons with complementary colors.
It’s like creating a beautiful melody with different musical notes. Maintaining a consistent theme makes your iPhone a digital canvas with a harmonious visual symphony.
Why stop using pre-made icons? Unleash your inner artist and design your very own app icons. It’s like crafting a masterpiece from scratch.
You can design icons that perfectly match your style and preferences with the right tools. Plus, it adds a truly unique and personal touch. Whether sketching, painting, or using a digital design tool, the sky’s the limit when crafting icons that reflect your individuality.
Read Also:
Business Development Representative: Roles, Responsibilities, and Career Paths
| Steps for Changing App Icons on iOS 16 | Actions | Bonus Tips and Additional Information |
|---|---|---|
| Step 1: Update to iOS 16 | – Go to “Settings” > “General” > “Software Update.” | – Ensure your iPhone runs on the latest iOS version for customization. |
| Step 2: Find a New Icon | – Search for or create a square image that suits your style. | – Ensure the image looks good when resized to an app icon. |
| Step 3: Download an App Icon Tool | – Visit the App Store and download an app for changing icons. | – Numerous apps provide icon customization options. |
| Step 4: Choose an App to Customize | – Open the app and select the desired app for icon customization. | – The chosen app should allow customization for specific icons. |
| Step 5: Select Your Desired Icon | – Pick the image from your saved files to replace the app icon. | – Ensure the selected icon resonates with your style or mood. |
| Step 6: Follow App Instructions | – Follow the specific steps provided by the app for icon replacement. | – Different apps may have varying processes for icon customization. |
| Step 7: Enjoy Your Customized Icon | – Check your home screen to see the changed app icon. | – Revel in the personalized look of your iPhone apps. |
iOS 16 opens up a world of creativity and personalization right at your fingertips. With the ability to Change App Icons in iOS 16, you’re not just using your phone but also designing your own digital experience.
As an artist carefully selects colors and shapes for their masterpiece, you can also curate your phone’s look to reflect your personality.
By experimenting with different app icons, you’re indulging in your very own form of, Website Development sculpting your phone’s appearance to match your taste.
So, go ahead and have fun exploring this new feature, and let your creativity shine as you transform your iOS 16 device into a digital canvas that’s uniquely yours.

Satisfied
Customers
Work hours
Work hours
customer
retention rate
All company logos and trademarks appearing on our website are the property of their respective owners. We are not affiliated, associated, endorsed by, or in any way officially connected with these companies or their trademarks. The use of these logos and trademarks does not imply any endorsement, affiliation, or relationship between us and the respective companies. We solely use these logos and trademarks for identification purposes only. All information and content provided on our website is for informational purposes only and should not be construed as professional advice. We do not guarantee the accuracy or completeness of any information provided on our website. We are not responsible for any errors or omissions, or for the results obtained from the use of this information. Any reliance you place on such information is strictly at your own risk.